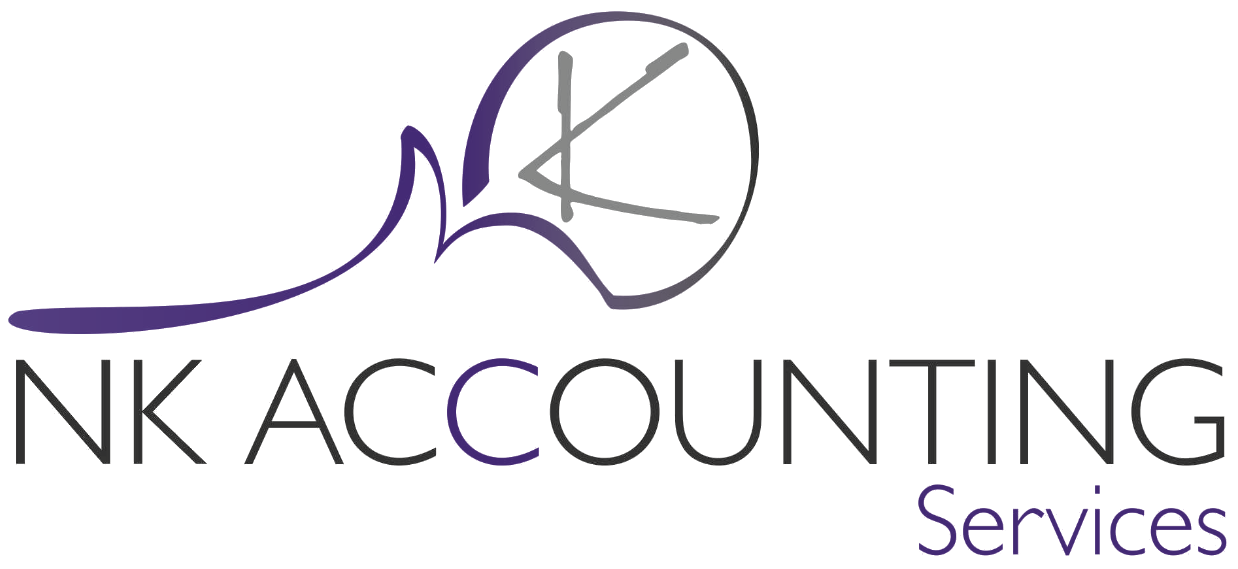
Resolution
Adding inbound/outbound firewall port rules will allow Pervasive/Actian to communicate easier through the Windows firewall.
Turn the Windows Firewall off as per steps below during the installation of Pervasive.
a) Open Windows Firewall by clicking the Start. In the search box, type firewall, and then click Windows Firewall.
b) Click Turn Windows Firewall on or off.
If you're prompted for an administrator password or confirmation, type the password or provide confirmation.
c) Click Turn off Windows Firewall (not recommended) under each network location that you want to stop trying to protect, and then click OK.
Alternatively, you can add the Pervasive file called w3dbsmgr.exe located under C:\Program Files\Pervasive Software\PSQL\bin (Pervasive Version 10) or C:\Program Files (x86)\Actian\PSQL\bin (Pervasive Version 13) to the list of Exceptions in Windows Firewall. You can also add these two Pervasive ports 1583 and 3351 as TCP. To add the ports or Pervasive file please follow the steps below:
a) Go to Start …Control Panel and click on Windows Firewall.
To open Windows Firewall on Windows 8, 8.1, or 10, go to Start screen by clicking on Start button, search for firewall, and you should see an option Windows Firewall. If you do not see the option, you will need to change to search through your Settings first.
If you are in Windows 10, you need to search the Start Menu instead, but it’s the same procedure.
b) On Windows Firewall screen, click on Advanced Settings as shown below.
On Advanced Settings screen, click on Inbound Rules and select New Rule as shown below.
c) You will get the screen as shown below to add the ports or programs. Please add the ports and file as mentioned above.
For the Pervasive engine, click on Program, click Next.
- Select w3dbsmgr.exe from the location C:\Program Files (x86)\Pervasive Software\PSQL\bin for Pervasive Version 10. For Pervasive Version 13 the location is C:\Program Files (x86)\Actian\PSQL\bin
- Click on Allow the connection and click Next
- Select the options that are applicable to your network on the Profile screen to select when the rule applies. If you are not sure which option to select, please contact your IT Consultant or Network Administrator. Click Next to continue.
- Enter name as Pervasive Engine under Name and click Finish
For the Pervasive ports, click on Port, click Next.
- On the next screen select TCP, select Specific local ports as shown below and enter the ports 1583, 3351 as shown below.
- Click on Allow the connection and click Next
- Select the options that are applicable to your network on the Profile screen to select when the rule applies. If you are not sure which option to select, please contact your IT Consultant or Network Administrator. Click Next to continue.
- Enter name as Pervasive Ports under Name as below and click Finish.
- Repeat the same steps to and ports for Outbound Rules